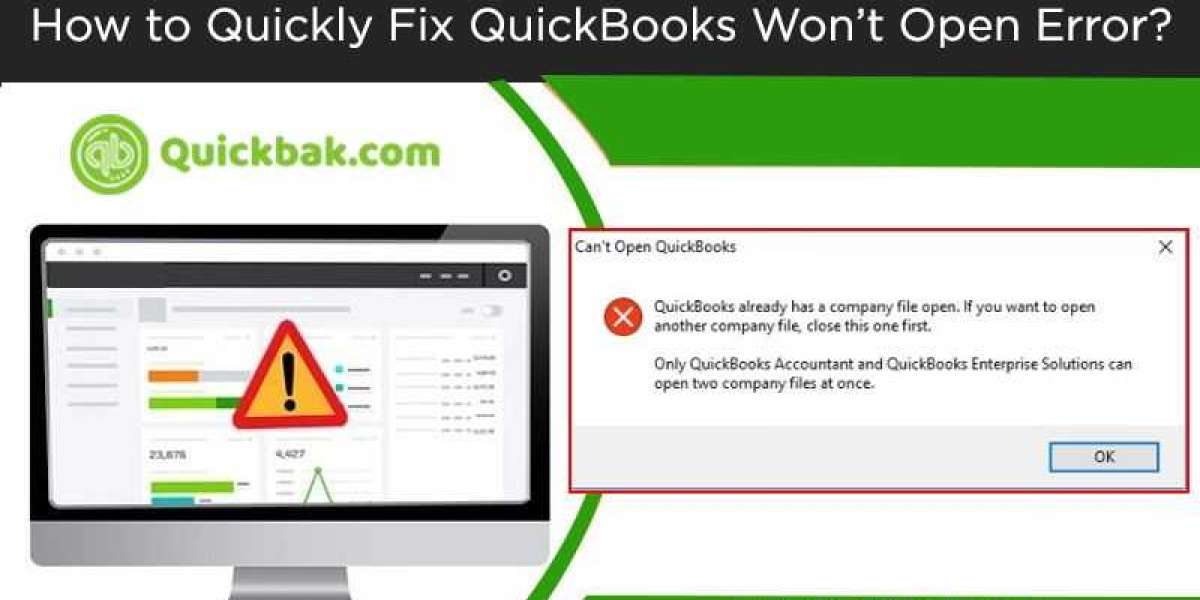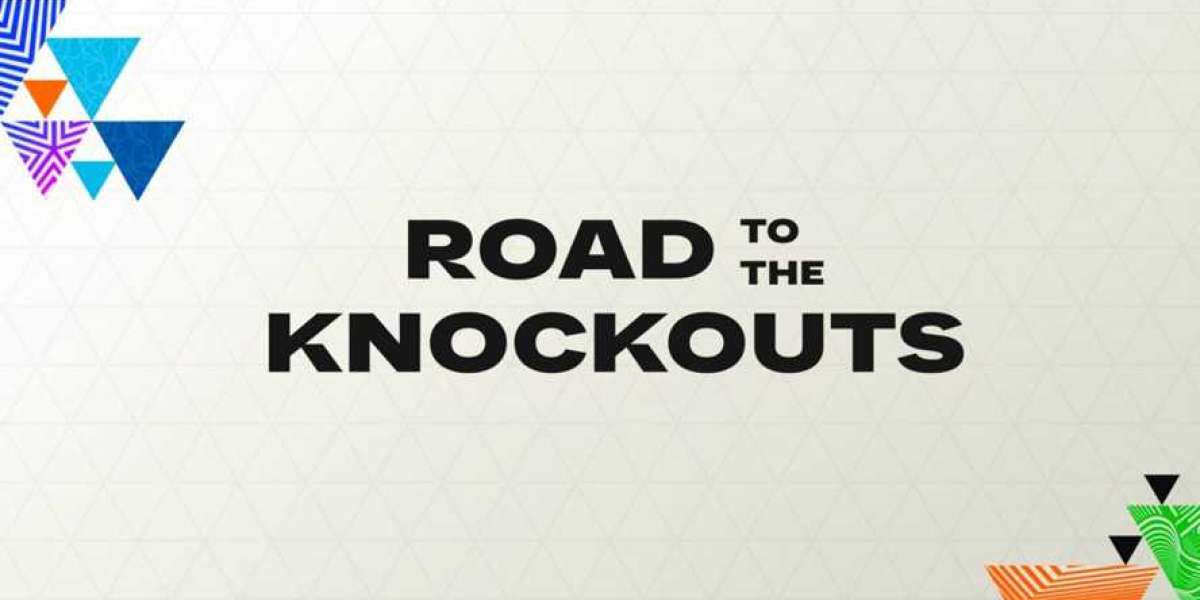QuickBooks is prominent accounting software for small and medium-sized businesses. Business owners with having non-accounting background usually prefer using the QuickBooks application as it keeps managing and upgrading financial institutions. However, it is tough to even imagine a single day of work without accounting software. So, when your QuickBooks Won't Open or take endless time to start, it can drive you up the wall. It would be better to identify the reason behind it before attempting to solve this issue. In today’s post, you will be able to learn the actual facts and tricks. Continue to read!
Why My QuickBooks Won’t Open? Take A Glimpse
One of the below-enumerated reasons is responsible for QuickBooks Won’t Open Issue:
- The Windows PC’s hard drive is damaged and can’t sustain to open big software like QuickBooks.
- The QuickBooks company file name is probably too long or contains some special characters.
- The operating system is not up to date or not compatible with your QuickBooks version.
- Due to the faulty installation of QuickBooks, you can’t open it.
- The product registration file (QBWUSER.INI) is probably corrupted.
Troubleshooting Methods To Quickly Solve QuickBooks Won't Open Error
The issue of QuickBooks Won't Open can be effortlessly eradicated when you implement one of the below-noted solving tips. Thus, without any delay, go through the instructions one by one to get your problem solved in a minute:
Solution 1: End Up The QBW32.exe Process
- First of all, give a right-click on the “Windows taskbar” in the computer system and then select the “Start Task Manager” option.
- Thereafter, place a single click on the “Process” tab and then tap the “Image Name” header so as to classify the processes alphabetically.
- Then, locate and select “EXE”.
- Finally, click on the “End Process” tab to close the exe process.
Now, you can try to open QuickBooks to check if it is opening smoothly or not. Continue following the next solving tips if it didn’t effective.
Also Read: QuickBooks File Doctor
Solution 2: Run QuickBooks In Safe Mode
If some other application interfering with QuickBooks, QuickBooks Desktop Won’t Open error could arise. You have to run QBs in Windows Safe Mode in such a scenario. Here’s how:
- Press the “Windows + R” key simultaneously to evoke the Run dialog box.
- Now, type “MSConfig” in the search box and then hit the “Enter” key.
- Doing this will open the System Configuration Utility.
- Now, under the “General” tab, give a check-mark to the option of “Selective Startup” to select it.
- Thereafter, give a click on the “Apply” and “OK” buttons to save the changes.
- Once the changes are saved, restart Windows and run QuickBooks.
- If QuickBooks is functioning without any disruption, that’s great! This indicates that another program installed on your computer is really interfering with QuickBooks that you should terminate.
If QuickBooks Won’t Open After An Update, jump to the next solution.
Also Read: QuickBooks Tool Hub
Solution 3: Suppress The QuickBooks Application
There might be a damaged company file due to which you are prevented from opening QuickBooks. Here’s what to perform to cope with this error problem:
- By pressing and holding the “Ctrl” key, double-tap on the icon of QuickBooks Desktop.
- NOTE: Don't release the Ctrl key until you see the "No Company Open" window otherwise QuickBooks freezes or throws you an error.
- Then, select a company file, and choose the “Open” option to run it.
Take QuickBooks Support At Reasonable Cost If Yet QuickBooks Won’t Open
Don’t feel bad! If you are still unable to open your QuickBooks and access the company file to manage business accounts. Contact us via dialing a 24x7 helpline number for one-stop QuickBooks Support at your doorstep. We have tech specialists certified in the technical field so QuickBooks Won’t Open problem will be resolved in a pinch.