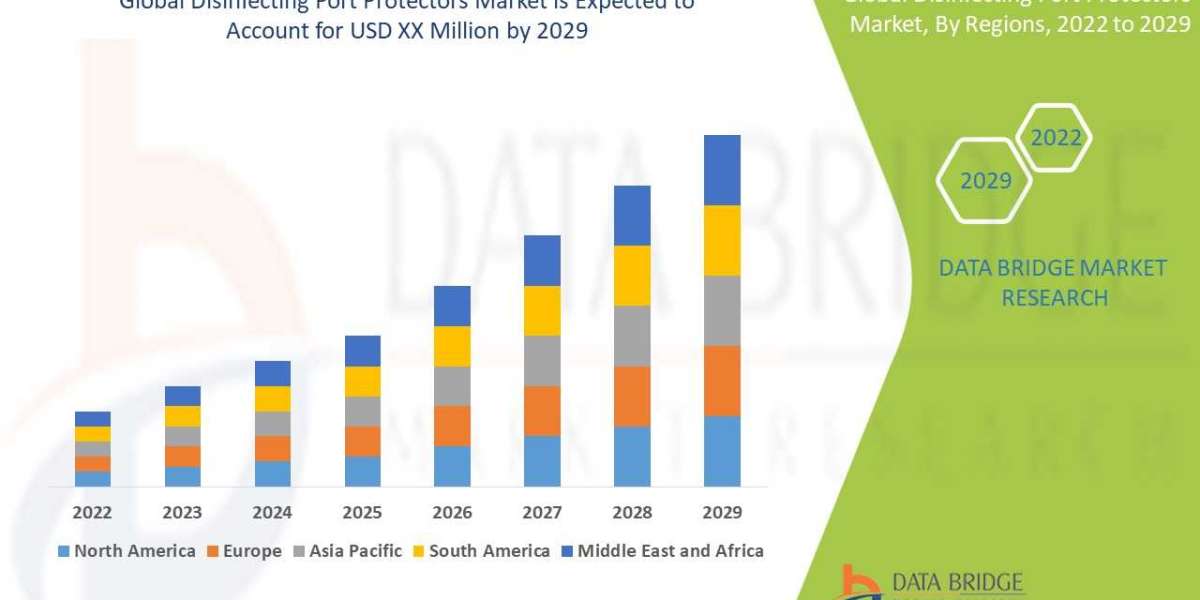This HP Envy 6000 Wireless Printer Manual will show you how to HP Envy 6000 Printer Setup and complete your ink and driver installation. Everyone can print, scan, and copy everyday documents, schoolwork, borderless photos, and more with the HP ENVY 6000 e-All-In-One Printer. Set up and connect the all-in-one printer to your family's mobile devices in a few simple steps with the HP Smart app for remote scanning and sharing.
Manual for HP Envy 6000 Printer
Before using the printer, users must first finish the HP Envy 6000 Printer Setup. Connecting your HP Envy 6000 printer to your computer, on the other hand, can be difficult at times. The HP Envy 6000 E-All-In-One Printer Manual contains all necessary instructions for manually configuring the HP Envy 6000 Wireless Setup. The HP Envy 6000 Wireless Setup will be primarily guided by these instructions. To complete the hp envy wireless printer setup procedure, the user must attentively study the HP Envy 6000 manual.
Setup HP Envy 6000 Printer Wirelessly on Mac
Follow the steps below to connect your HP Envy 6000 Printer to WiFi on a Mac:
- Make sure that both your Mac and your HP Envy 6000 printer are turned on.
- Select the Wireless icon from the printer's control panel.
- Select the settings option from the main printer menu.
- Enter the name of your selected wireless network in the Wireless Setup Wizard.
- From the list of available networks, pick your chosen wireless network.
- Make that your Mac and printer are both connected to the same network.
- Enter the password for your wifi network.
- Wait for the connection to be confirmed.
- Print a practice page.
Wireless Setup for HP Envy 6000 Printer on Windows Devices
To connect your HP Envy 6000 wireless printer to wifi on a Windows desktop, follow the steps below:
- Ensure that both your HP Envy 6000 printer and your Windows device are switched on.
- Use the setup file or download the HP Envy 6000 printer driver from the official HP website.
- To complete the installation, run the downloaded driver file.
- Type "Control Panel" into the Windows menu search box.
- Select "Device Printer" from the control panel window.
- Select "Add Printer" from the drop-down menu.
- In the list that appears, look for your HP Envy printer.
- Select Add a Wireless Printer Network from the drop-down menu.
- Make sure the WLAN feature on your printer is turned on.
- Select Next To begin the driver installation
- You'll need to connect your printer to a wireless network after you've downloaded the driver.
- Ascertain that your Windows gadget and your Windows computer are connected to the same wireless network.
- The HP Envy 6000 wireless Windows installation is now complete.
How can I connect my HP Envy 6000 printer to my wireless network?
Follow the instructions below to connect your HP Envy 6000 printer setup to Wifi:
- Switch on your printer.
- Locate the WPS button on your router but do not press it.
- If your network does not support WPS, proceed to step 2 to connect the printer to the HP Smart app.
- On the printer's backside, press and hold the Wireless Button. Press and hold the Power button for 3 seconds.
- Now, hold down the WPS button on the router for 3 to 5 seconds, or until the WPS connection procedure starts.
- Your printer will stop trying for a WPS connection two minutes after pushing the wifi button. Repeat the method if you are unable to press the WPS button in that frame.
Know More: HP Envy 6000 control panel || how to get hp envy 6000 printer online || hp envy 6000 reset wifi || how do i scan with hp envy 6000